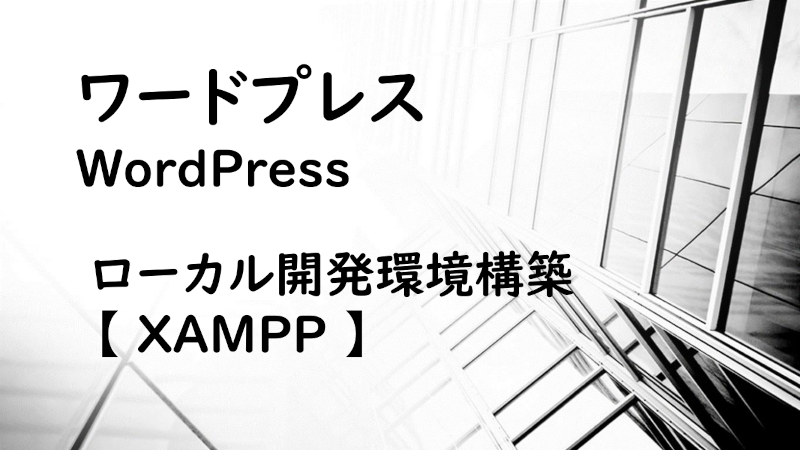ローカル開発環境構築
私は、レンタルサーバでWordPressのサイトを運営しています。サイトに新たなプイラグイン等を追加する場合、直ちにインストールせず、予めローカル開発環境で実証してからレンタルサーバにインストールする方法を取っています。
ローカル開発環境でWordPressの複数設置については、様々なWebやYouTubeなどで紹介されています。その中で理解しやすい記事や動画を参考に設置することができました。
proxy serverの確認
まず、ネットワークに接続されたPCですが、「proxy server」経由で接続されている場合は、ダウンロードやXAMPPのApacheやMySQLやWordPressの設定に制約があると思います。その場合は「ネットワーク管理者」にご相談ください。この記事は、家庭など「proxy server」を経由しないことを前提にしています。
※「proxy server」経由の設定についてはページ末に参考資料をご覧ください。
用意するもの
PCはできる限りスペックの高いものをご用意ください。
とは言っても、私のPCは「VersaPro VX-D」で
プロセッサ 「Intel(R) Core(TM) i5-2430M」
実装RAM 4.00GB となっています。
多分、皆さんのPCはこのスペックより上位だと思います。
ダウンロードファイルの注意点
XAMPPとWordPressをダウンロードしインストールを行う際に注意することがあります。1年前に設定した時点で、最新版ではうまく動作しなく、色々調べて「1つ前のバージョンでインストール」することでうまくいきました。今回はそのようなことはなく普通にインストールができました。
ちなみに、今回インストールした各バージョンは、
XAMPP xampp-windows-x64-8.2.0-0-VS16-installer.exe
WordPress wordpress-6.1.1-ja.zip
となっています。
インストール・設定手順
XAMPP
ブラウザで「XAMPP」で検索します。
続いてダウンロードします。
ダウンロードしたファイルでインストールを開始します。
インストールが終了したら一度「Apache・MySQL」のActionsを「Start」から「Stop」で起動、「Stop」から「Start」の終了を試みてください。
特に支障なく起動・終了ができたら問題はありません。
※コンピュータを切る時には、必ずXAMPPの「Apache・MySQL」のActionsを「Stop」から「Start」にして終了が必要です。起動状態でWindowsを終了してしまうと次の起動時に異常がでます。(私はよく忘れてPCを切り異常を出しました。)これもページ末に参考資料として掲載する予定です。ただ、全て上手くいくかは保障できません。私も最悪再インストールすることで復帰させました。(編纂中)
WordPress
ブラウザで「WordPress」で検索します。
続いてダウンロードします。
次に全てを展開します。
WordPressをフォルダごとコピーして「/xampp/htdocs/」にペーストします。複数のサイトを設置する場合は「wordpress1」などにリネームし、wordpress2・wordpress3・・・と設置する数だけ複写してください。
Apacheの設定
XAMPPを起動し、Apache Actions「Config」→「Apache(httpd.conf)」を開き、confの最後尾に次のように追記してください。複数のサイトを設置する場合は、複写を繰り返して朱書の部分を2・3・・・と変えてください。
# wordpress1
Listen 50001
<VirtualHost localhost:50001>
ServerName localhost:50001
DocumentRoot “C:\xampp\htdocs\wordpress1“
<Directory “C:\xampp\htdocs\wordpress1“>
Options Indexes FollowSymLinks Includes ExecCGI
AllowOverride All
Require all granted
</Directory>
</VirtualHost>
※この設定内容は「みやしもブログさん」のサイトを参考にしました。
MySQLの設定
XAMPPを起動し、MySQL Actions 「Admin」の左の「新規作成」でデータベース名「wordpress1」「utf8_general_ci」として「作成」します。
作成後、ブラウザで「http://localhost:50001/」と入力し、WordPressの設定を行います。
『データベース名』 「wordpress1」
『データベースのユーザー名』 「root」
『データベースのパスワード』 「」
『データベースホスト』 「localhost」
『テーブル接頭辞』 「wp1_」
入力後、送信ボタンをクリック
インストールを実行
続いて、
『サイトのタイトル』 「ローカル環境(1)など任意」
『ユーザー名』 「user1など任意」
『パスワード』 「password1など任意」
『メールアドレス』 「私は実在するメールアドレスを入力」
全て入力後、WordPressボタンをクリック
ログイン画面が表示されます。
ログインができたらWordPressが無事インストールできたと思います。
ここまでの一連の流れについて次の動画にまとめてあります。参考にしてください。
参考資料
「proxy server」経由の設定
適当なエディタ※1を使用し、WordPress解凍後の配下にある「wp-config.php」の86行目あたりに「WP_PROXY_HOST」「WP_PROXY_PORT」「WP_USEPROXY」の変数定義を追加します。
※1「Python」の学習(過去記事)
エディタ「Visual Studio Code」をインストールする記事がありますので参考にしてください。
認証有りの場合
define(‘WP_PROXY_HOST’, ‘http://user1:password@proxy.xxx.xx.jp’);
define(‘WP_PROXY_PORT’, ‘ポート番号’);
define(‘WP_USEPROXY’, ‘TRUE’);
認証無しの場合
define(‘WP_PROXY_HOST’, ‘http://proxy.xxx.xx.jp’);
define(‘WP_PROXY_PORT’, ‘ポート番号’);
define(‘WP_USEPROXY’, ‘TRUE’);
追加し終えたら「wp-config.php」を上書き保存します。
「/wp-includes/class-snoopy.php」の指定
先ほど宣言した変数を「/wp-includes/class-snoopy.php」の指定の箇所に割当てます。
46,47行目
var $proxy_host = WP_PROXY_HOST; // proxy host to use
var $proxy_port = WP_PROXY_PORT; // proxy port to use
117行目
var $_isproxy = WP_USEPROXY; // set if using a proxy server
変更し終えたら「/wp-includes/class-snoopy.php」を上書き保存します。